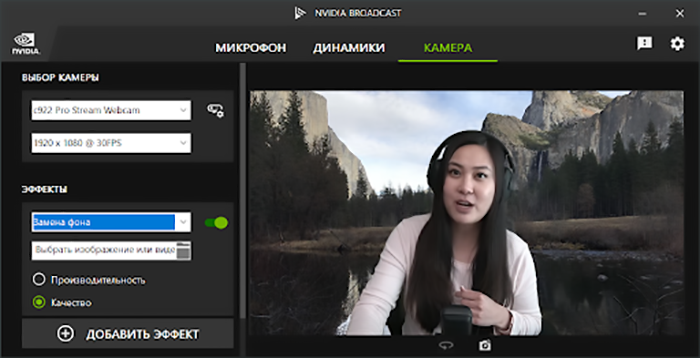Видеозвонки и прямые трансляции уже успели стать обыденностью и используются повсеместно. Если раньше для их проведения требовалось сложное профессиональное оборудование, то теперь они доступны буквально каждому. Понадобится лишь игровой ПК или ноутбук с RTX видеокартой. Приложений для звонков и стримов огромное множество и каждое отличается своим интерфейсом и набором фишек. Как улучшить работу этих приложений простым нажатием пары кнопок? На помощь приходит NVIDIA Broadcast на базе алгоритмов искусственного интеллекта (ИИ). Рассмотрим главные функции приложения и поговорим о том, какой софт и какие настройки потребуются для проведения качественной видеотрансляции в наши дни.

Устранение эха и шумов
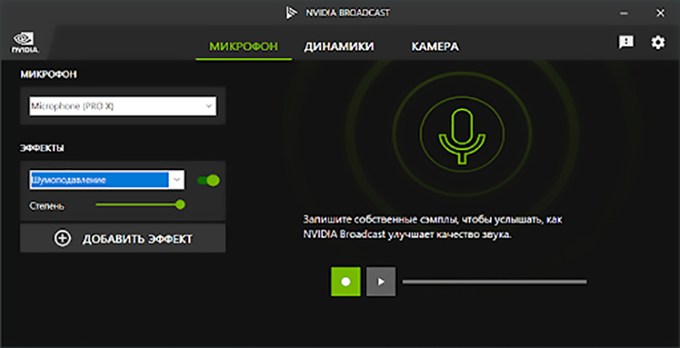
Посторонние звуки могут преследовать вас везде: от стука по клавиатуре, помех микрофона и сверлящих соседей до шума улицы, громких разговоров и ужасного фонового эха. ИИ в NVIDIA Broadcast позволяет «выключить» эти раздражающие звуки и оставить для собеседников и слушателей только ваш голос. Этот же эффект можно применить и к входящему звуку, воспроизводимому через динамики. Таким образом, становится попросту неважно, откуда вы хотите выйти на связь. Приложение устраняет все ненужные шумы.
Виртуальный фон без хромакея
Изображение с веб-камеры не всегда будет идеальным. К счастью, его можно с легкостью настроить при помощи алгоритмов ИИ. Технология NVIDIA Broadcast позволяет удалить, заменить или размыть фон быстро и без головной боли. Это избавляет от ненужных махинаций с хромакеем и освещением и экономит тонну времени и нервов. Таким образом, две функции в совокупности позволяют выйти в эфир с красивой картинкой и качественным звуком практически из любой точки планеты.
Автоматическое кадрирование
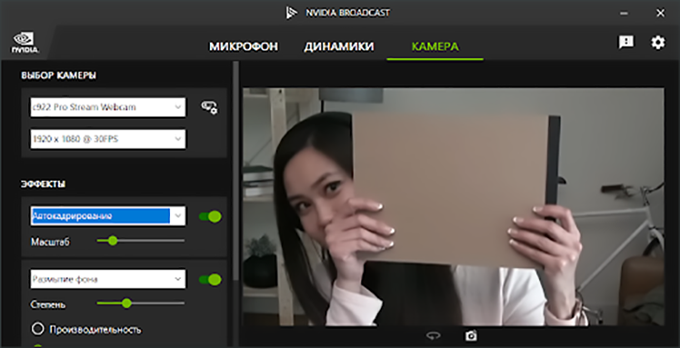
Если существует потребность всегда оставаться в кадре, то при включенной функции автоматического кадрирования NVIDIA Broadcast камера всегда будет сфокусирована на вас. Более того, функция продолжит работать даже если лицо будет закрыто. Такое решение помимо практической функции способно повеселить как зрителей ваших трансляций, так и коллег по видеозвонку.
Шумоподавление на видео
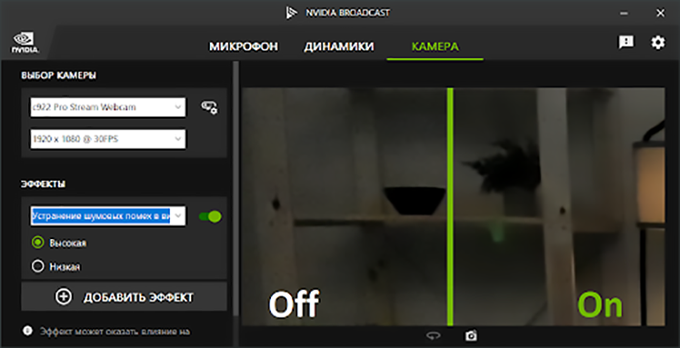
Низкое качество трансляции может быть вызвано не столько медленным интернет-соединением, сколько плохим освещением в комнате. NVIDIA Broadcast удаляет визуальный шум, улучшая качество видео с веб-камеры. Так, картинка становится чище и приятнее на глаз.
Функция Eye Contact
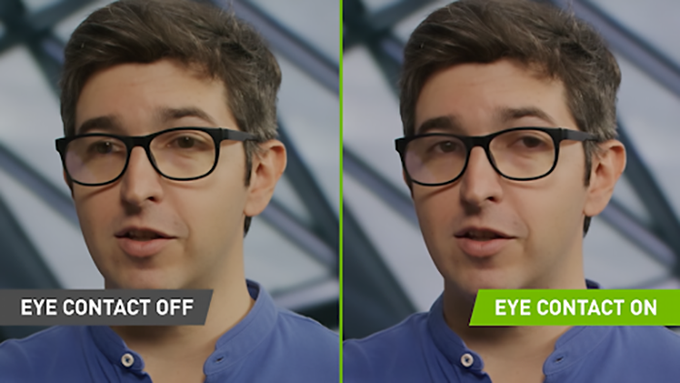
Идеальное решение для всех, кто не может уверенно говорить на камеру или заучивать речь, когда на выступлении нежелательно подсматривать в заготовки. NVIDIA Broadcast создает иллюзию прямого взгляда в камеру, даже если спикер в этот момент отвлекся на текст или записывает важную информацию. Настоящая магия технологий на базе искусственного интеллекта!
Как использовать?
Все предельно просто. Сначала нужно скачать Broadcast со страницы NVIDIA, после — установить, запустить и выбрать в нем свою камеру, микрофон и желаемый эффект. Останется только открыть приложение для стрима или видеозвонка и указать NVIDIA Broadcast, как главное устройство в его настройках. Технология доступна на всех ПК на базе видеокарт GeForce RTX.
Настраиваем OBS для стриминга игр
Open Broadcaster Software является самым доступным и удобным приложением для проведения прямых трансляций. Однако когда только начинаешь заниматься стримами, может быть непонятно, как оптимально настроить программу под себя и свой стримерский сетап.
В первую очередь, стоит запускать OBS от имени администратора, чтобы установить приоритет OBS Studio над предполагаемой игрой. Также не следует забывать заходить в меню справка и проверять обновления, чтобы быть уверенным, что у вас установлена самая новая версия программы.
Для автоматической настройки пользователи могут открыть меню Сервис и выбрать соответствующий пункт, но и здесь значения стоит выставлять с понимание дела. К примеру, «оптимизировать для трансляции, вторично для записи», выбрать оптимальное для стримов разрешение 16:9, а также 30 или 60 FPS в зависимости от того, насколько мощный ПК. Сервис, где собираетесь стримить, выбирается из небольшого списка с самыми популярными платформами, а вам останется лишь подключить аккаунт.
Давайте наконец рассмотрим окно Настроек. Самыми важными вкладками здесь являются «Вывод», «Аудио» и «Видео». Такие значения являются рекомендуемыми.
Раздел Вывод — Расширенные настройки
Трансляция:
• Кодировщик — NVIDIA NVENC H.264
• Управление битрейтом — CBR
• Битрейт — 10000 Kbps (для разрешения Full HD)
• Интервал ключевых кадров — 2 s
• Предустановка — «Медленнее» (лучшее качество) или «Самое медленное» если мощный ПК
• Регулировка — Высокое качество
• Многопроходный режим — Двойной проход
• Профиль — high
• Предугадывание — галочка нужна (функция ускорена CUDA)
• Психовизуальная корректировка — галочка нужна
• Максимальное количество B-кадров — 2
Аудио:
• Битрейт аудио — 160
• Буфер повтора — галочка не нужна
Раздел Аудио
• Частота — 48 kHz
• Каналы — Стерео
• Микрофон — NVIDIA Broadcast
Раздел Видео
• Базовое разрешение — разрешение вашего монитора
• Выходное (масштабированное) разрешение — такое же, или чуть меньше, если ПК не такой мощный
• Фильтр понижения масштаба — Lanczos, 36 сэмплов
• FPS — 30 или 60
Выводы
Во время удаленной работы и учебы, а также ввиду огромной популярности стриминга, хорошее качество видеотрансляции чрезвычайно важно. Добиться высокого качества можно как со специальным оборудованием, так и при помощи бесплатного приложения NVIDIA Broadcast. Нейронные сети в Broadcast наделят ваш микрофон и веб-камеру новыми суперспособностями, а также улучшат качество стримов, видеозвонков и конференций. NVIDIA Broadcast совместим со всеми популярными приложениями для звонков и прямых трансляций и доступен на всех ПК с видеокартами GeForce RTX.
Следите за новыми поступлениями на сайте Age Computers и телеграм-канале @agecomputer.